들어가기
AWS VPC + ELB 구축하기
들어가기클라우드 컴퓨팅 수업을 듣게 되면서 평소에 써보고 싶었던 AWS 서비스를 마음껏 써볼 수 있게 됐습니다. 저번 주 수업 내용은 Public Subnet과 Private Subnet을 구축해 보는 것이었고 이번 주
curiosity-s.tistory.com
지난번 VPC + ELB 구성에 이어서 이번엔 Auto Scaling을 구성해보려합니다.
Scale-Out 말로만 들었지 직접 해본 적은 없었기 때문에 매우 설레입니다...
ELB + VPC
지난 포스팅에 그대로 이어서 추가로 구성을 해주면 됩니다.
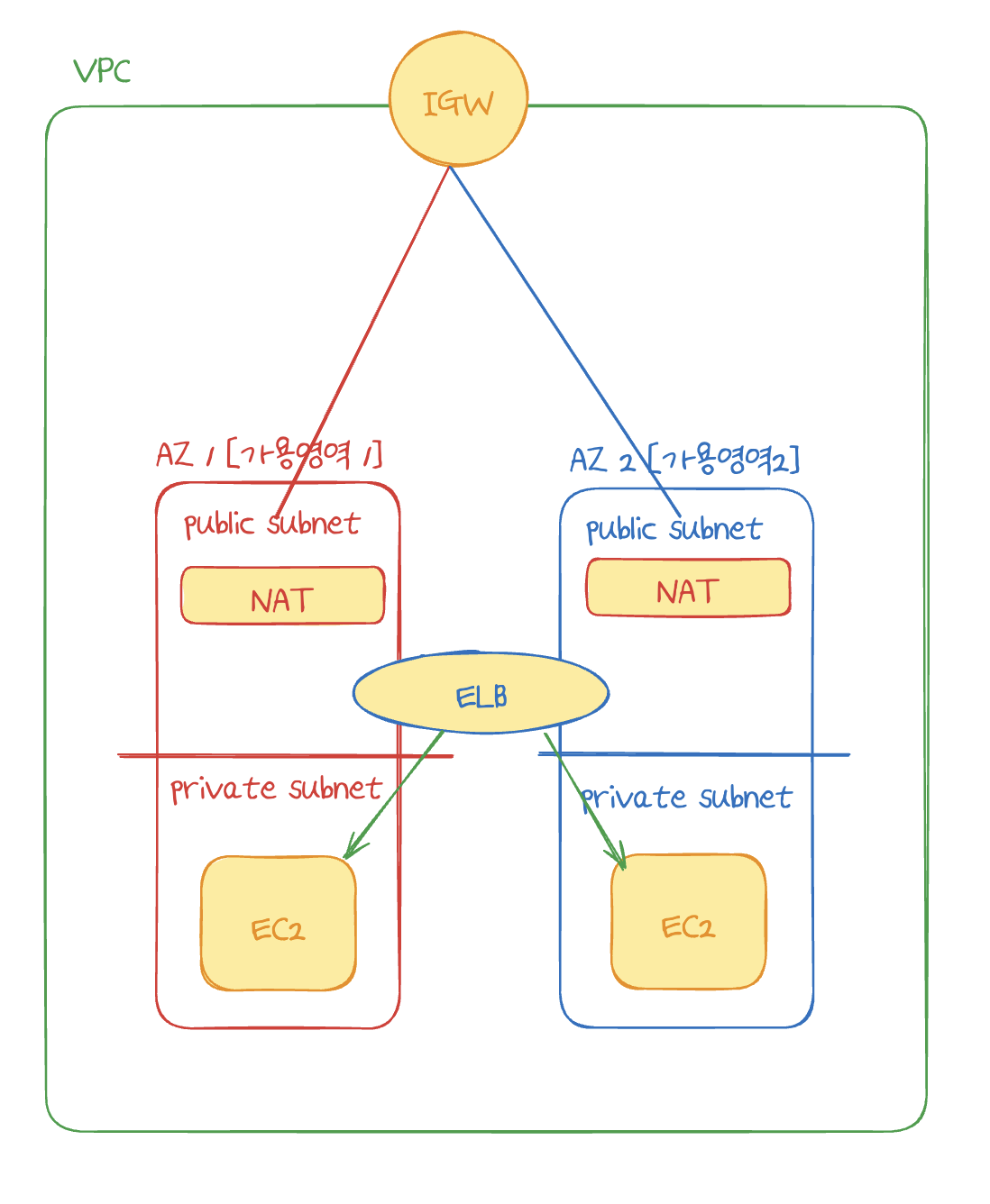
지난 포스팅은 딱 위 그림까지 였습니다.
이제 부하가 일정 수준 쌓이면 설정한 최대 EC2 개수만큼 늘어나고, 최소 개수 만큼 늘어나게끔 Auto Scaling을 구성해보겠습니다.
시작 템플릿 구성
시작 템플릿이란 새로운 EC2를 어떤 AMI, 키페어, 네트워크 설정을 기반으로 기동시킬 지 사전에 결정하는 뜻 그대로 템플릿입니다.
저희가 구성하는 템플릿을 기반으로 EC2가 자동으로 기동되게됩니다.
지난 포스팅에서 생성한 AMI, 키페어, 보안그룹을 그대로 설정해서 생성하면 됩니다.
Auto Scaling 그룹 생성
EC2 메뉴에 들어가 Auto Scaling -> Auto Sacling 그룹 -> Auto Sacling 그룹 생성 을 선택합니다.
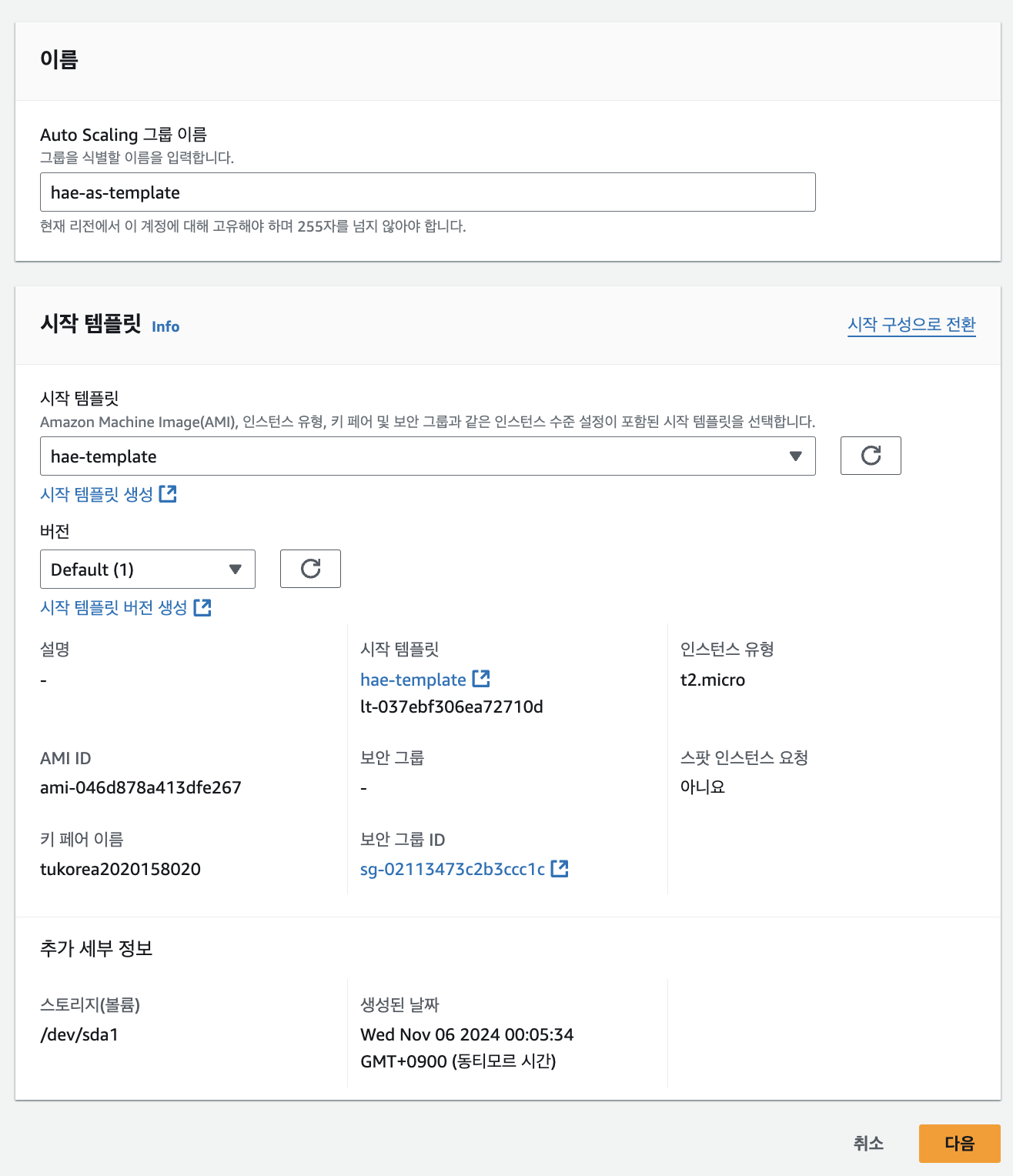
Auto Scaling 그룹을 생성할 때 시작 템플릿을 선택할 수 있습니다.
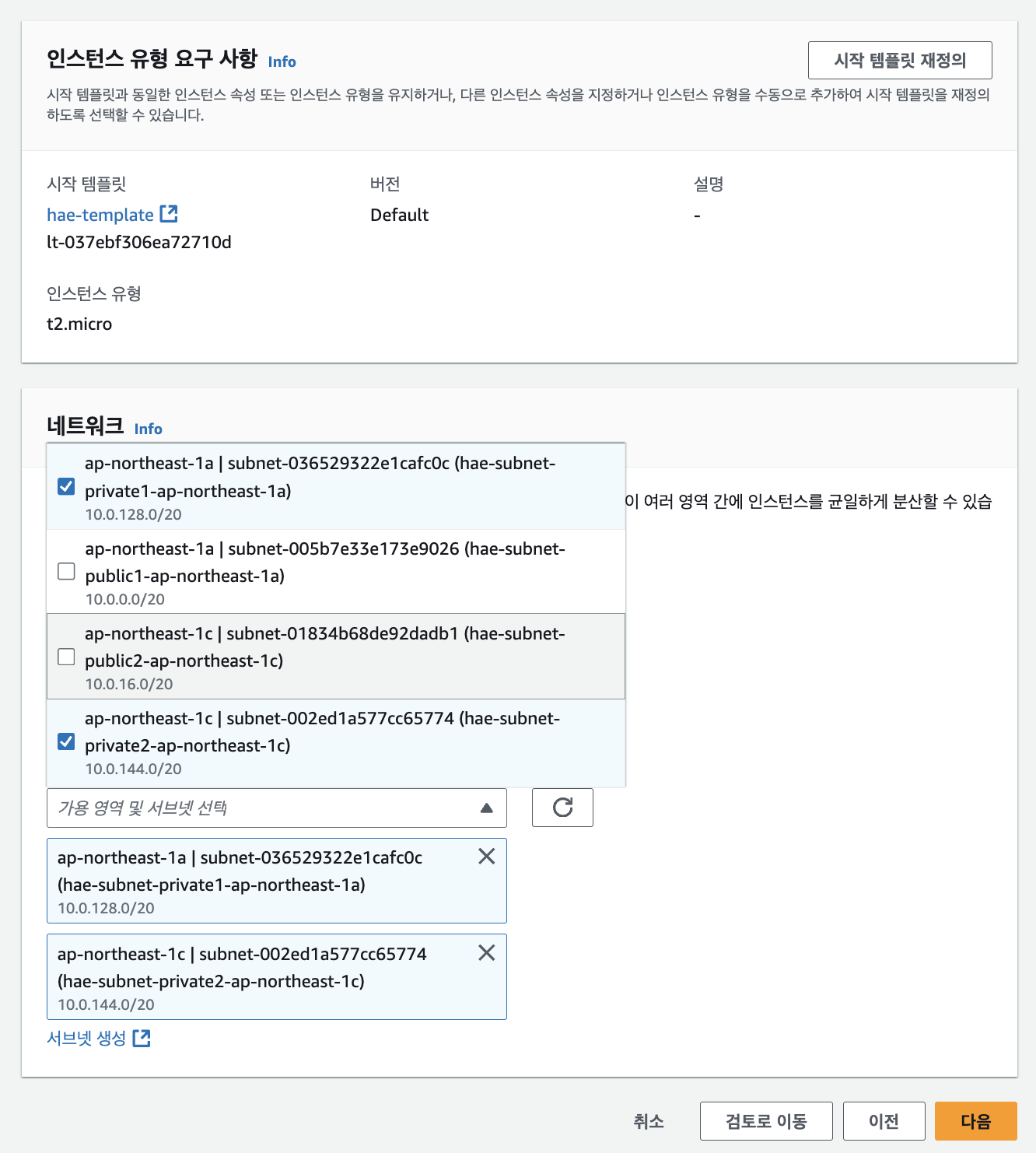
매우 중요한 단계입니다. VPC를 선택하고 서브넷을 선택해야하는데 저는 Private Subnet1,2에 Auto Scaling 시키기 위해 위처럼 선택했습니다.

저는 기존에 로드밸런서를 생성해놨기 때문에 그대로 연결 시키겠습니다.
대상 그룹도 ELB 기존 그룹으로 선택합니다.
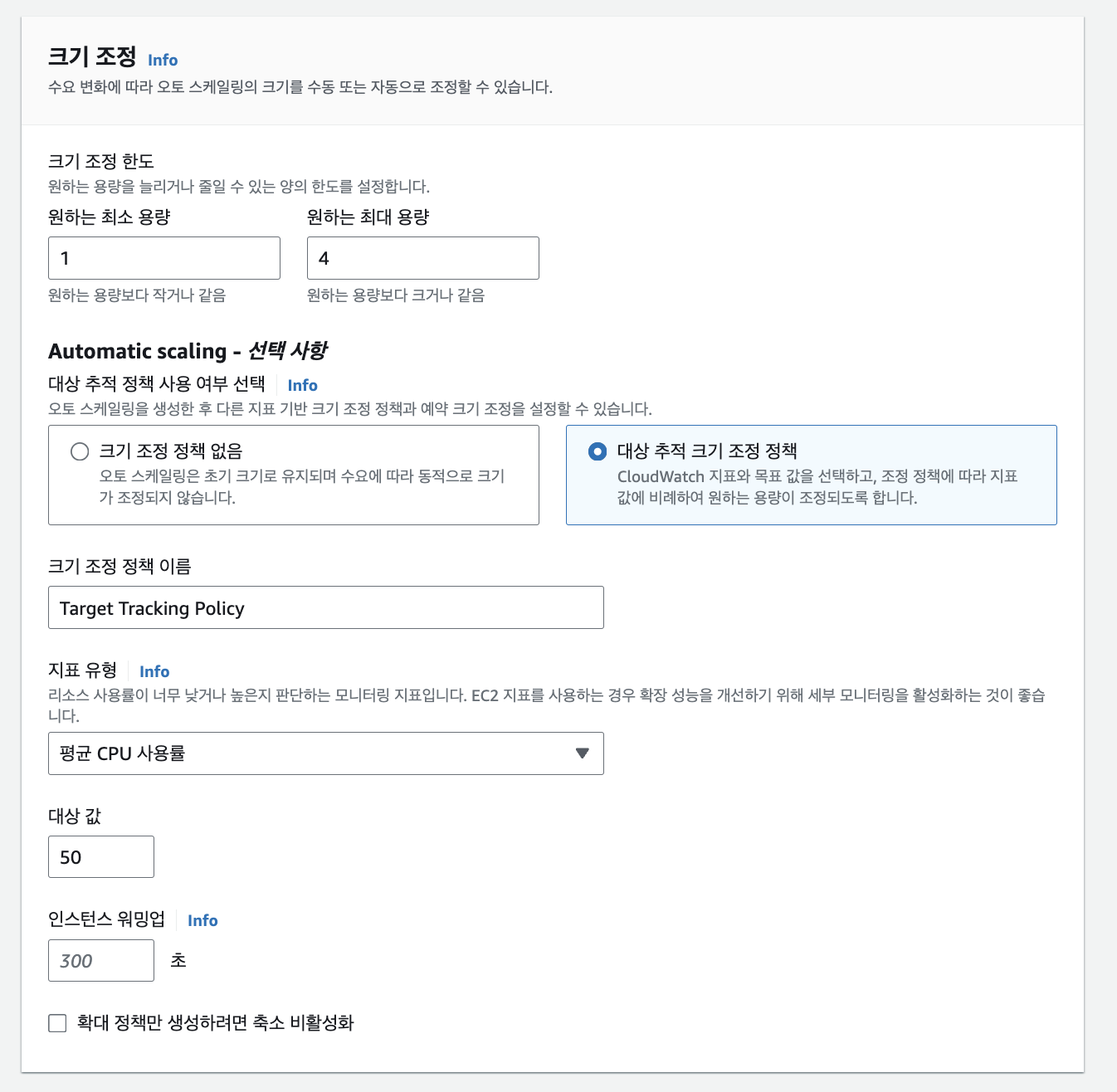
그 다음으로 가장 중요한건 최소,최대 얼마까지 유지시킬 지 결정하는 과정입니다.
저는 평균 CPU 사용률이 50이 넘으면 최대 4대까지 증가시키고 최소 1대를 유지하도록 설정했습니다.
그 외 설정은 건들이지 않았습니다.
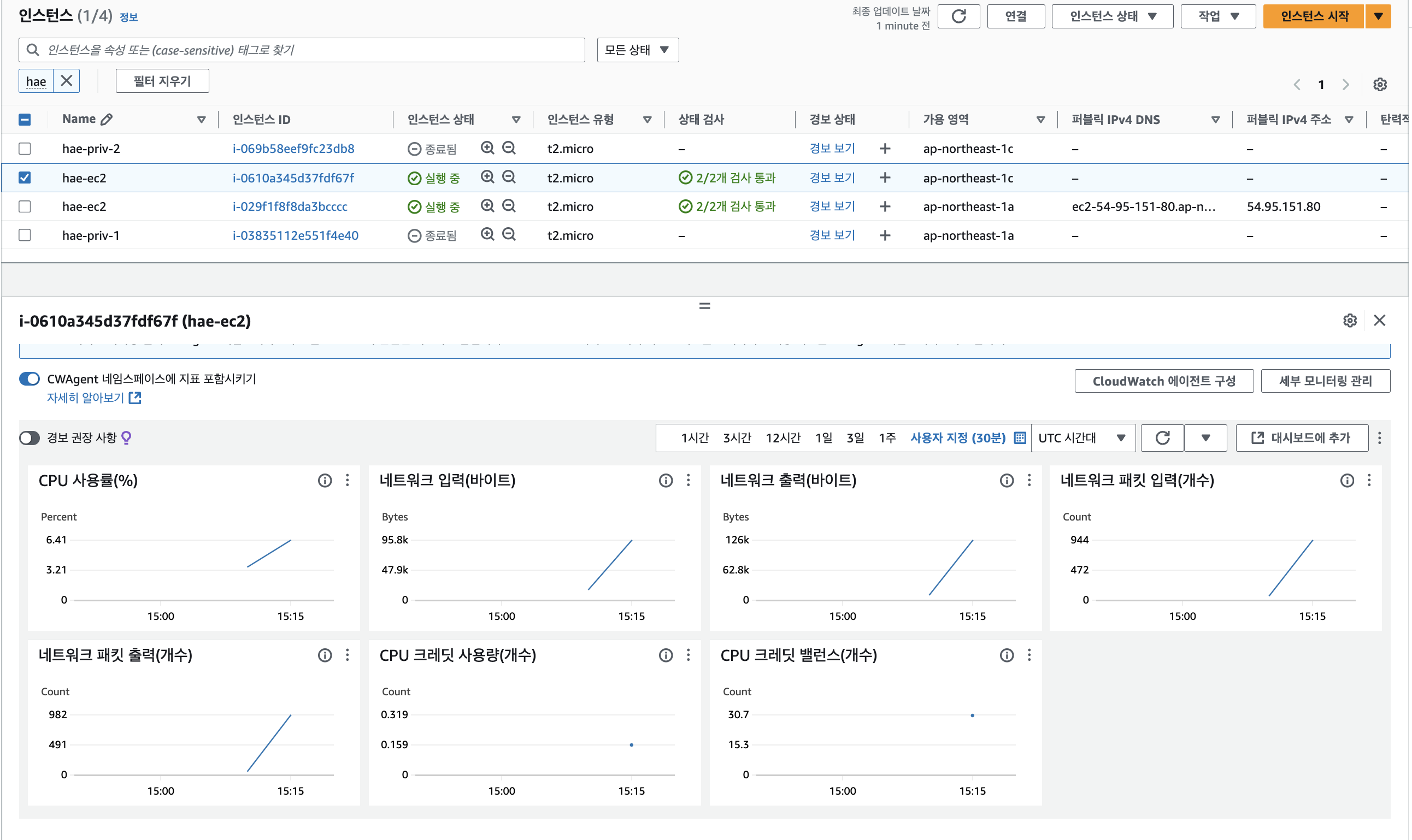
선택된 EC2가 새롭게 기동된 EC2입니다. 그 아래 EC2는 public subnet에 존재하는 EC2로 private subnet을 경유해 접속하기 위해 생성해둔 EC2 입니다.
이제 새롭게 기동된 EC2를 괴롭혀서 Scale-Out 상황을 만들어야합니다.
Public Subnet EC2에 접속해서 Private Subnet으로 접속합니다.(.pem키는 Public Subnet EC2에 복사해서 들어가셔야합니다)
아주 간단하게 CPU 부하를 줄 수 있는 방법이 있습니다.
yes > /dev/null 을 입력하고 Ctrl + Z 로 일시 중지한 뒤 bg를 입력해 백그라운드 프로세스로 넘겨줍니다.
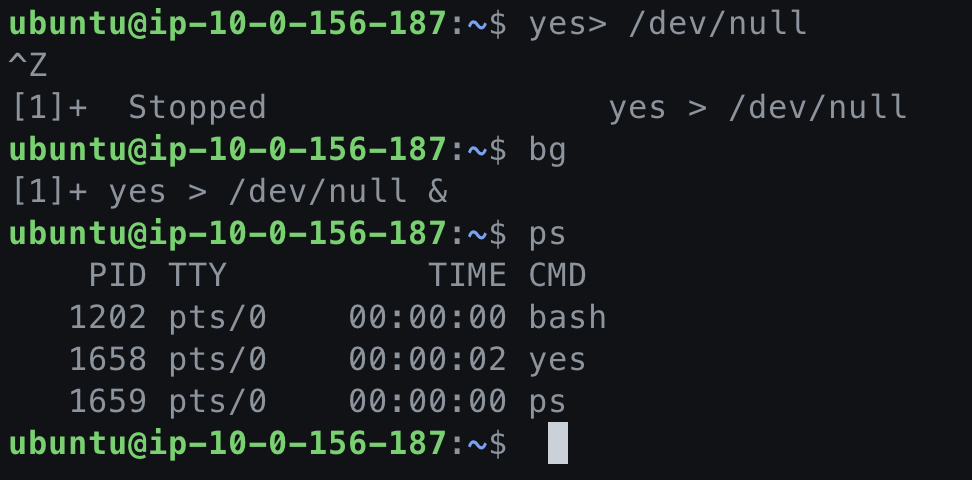
그 뒤에 top 명령어를 입력해 CPU 사용률을 체크해봅시다.

AWS에 들어가 확인해보니 새로운 EC2를 띄우고 초기화중입니다.

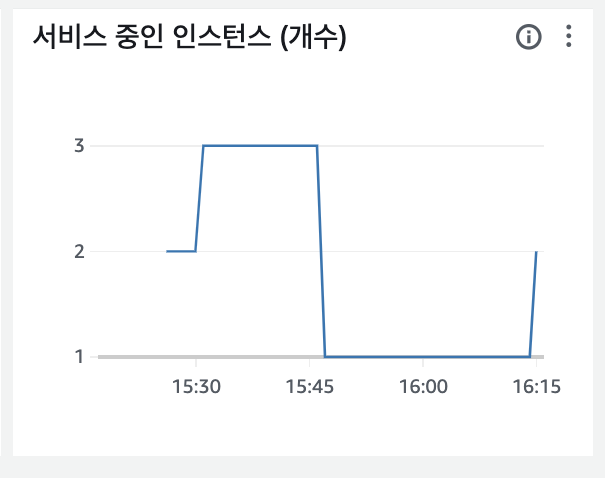
'Cloud Service' 카테고리의 다른 글
| AWS VPC + ELB 구축하기 (2) | 2024.10.30 |
|---|
